淘宝菜鸟驿站代收怎么设置 淘宝菜鸟驿站代收操作教程
来源:小编整理 | 时间:2023-10-12 | 阅读:180
淘宝菜鸟驿站代收怎么设置?经常网购的小伙伴肯定是用过淘宝的,每次线上下单以后,无论是到了菜鸟驿站还是直接送货上门,都能实时查看到物流信息,整个快递物流运送的动向都是能够完全掌控的。会出现这种情况,未来将有一段时间不会待在家里,要是默认都是直接送达到家里的话,想要更改成菜鸟驿站代收也是没有问题的,这样就不用担心快递又被原路遣返回去了。设置起来也很简单,淘宝主页上所有提供菜鸟通道的,点开后在里面进行收货偏好设置即可。不知道的小伙伴直接可以看看下面的教程。
淘宝菜鸟驿站代收操作教程
1. 第一步,打开手机并在桌面上找到淘宝图标,点击进入。

2. 第二步,进入淘宝主页后,点击右下角的我的淘宝选项。

3.第三步,切换至我的淘宝页面后,点击下方的菜鸟驿站功能。

4. 第四步,进入菜鸟驿站页面后,点击右下角的我的选项。

5. 第五步,来到我的页面后,点击底部的设置功能。

6. 第六步,进入设置页面后,点击菜鸟驿站服务设置选项。

7. 第七步,来到收货偏好设置页面后,在设置使用过的菜鸟驿站下选择一个方便收货的菜鸟驿站。

8. 第八步,点击勾选帮我暂存,有空去拿选项,然后点击底部的确认设置按钮即可。

9. 第九步,完成设置时,将会弹出设置成功的提示窗口。

相关游戏
查看更多相关攻略
查看更多-
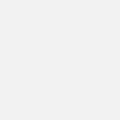
- 射雕手游饕餮盛宴白菜一成就攻略
- 互联网 05-13
-
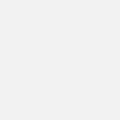
- 崩坏星穹铁道一首歌的时间成就怎么完成
- 互联网 05-10
-
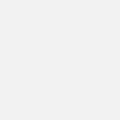
- 出发吧麦芬绝境4黑海渊兽剿灭战怎么打
- 互联网 05-04
-
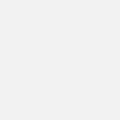
- 原神4.6若你渴盼鲜血成就怎么获得
- 互联网 04-30
-
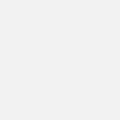
- 欢乐钓鱼大师礼包码官方正版大全
- 互联网 04-29
-
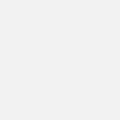
- 恶意不息颠覆者之怒怎么获得
- 互联网 04-27
-
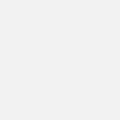
- 欢乐钓鱼大师钻石怎么获得
- 互联网 04-26
-
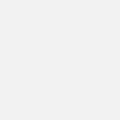
- 欢乐钓鱼大师亚马逊河典藏深渊幽鲶怎么钓
- 互联网 04-24
-
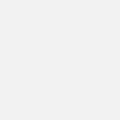
- dnf雾神妮副本怎么过
- 互联网 04-23
-
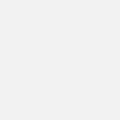
- 物华弥新战天月怎么打
- 互联网 04-23
最新攻略
查看更多-
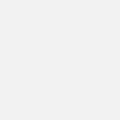
- 微信积分兑换礼品流程攻略
- 互联网 05-14
-
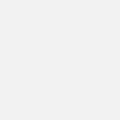
- 哪种海洋鱼类有“海底农夫”的美誉 神奇海洋4月30日答案最新
- 互联网 05-02
-
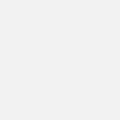
- 有人喜欢把衣服堆满洗衣机再进行清洗,这种做法 蚂蚁庄园4月28日答案
- 互联网 04-29
-
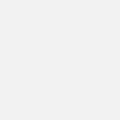
- 小团团导航语音包还能用吗
- 互联网 04-28
-
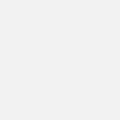
- 喜共紫瓯吟且酌中的紫瓯指是 蚂蚁新村4月22日答案
- 互联网 04-27
-
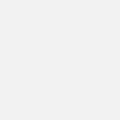
- 蚂蚁新村今日答案最新2024.4.23
- 互联网 04-25
-
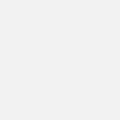
- 蚂蚁新村小课堂今日答案4月23日 以下哪个职业被称为安全求职的探路者
- 互联网 04-24
-
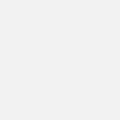
- 支付宝蚂蚁森林神奇海洋4月19日答案
- 互联网 04-21
-
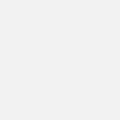
- 什么鲨鱼可以离开大海在淡水中生活 神奇海洋今日答案4.12最新
- 互联网 04-12
-
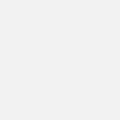
- 优酷视频青少年模式怎么设置时间
- 互联网 04-12














































